Mit PiCtory kannst Du Dein RevPi AIO konfigurieren. In diesem Kapitel beschreiben wir die Einstellwerte des “Value Editors” für die analogen Ausgänge etwas genauer.
Voraussetzungen:
- Du hast einen Webbrowser auf Deinem PC installiert (z. B. Chrome oder Firefox).
- RevPi Core befindet sich in Deinem Netzwerk.
Los geht’s!
Dein RevPi AIO besitzt 2 analoge Ausgänge. Diese Ausgänge können entweder Spannung oder Strom ausgeben. Du kannst hier Aktoren, wie z. B. Frequenzumrichter zur Drehzahlsteuerung anschließen.
Damit Deine Konfiguration auch funktioniert, ist es wichtig, dass Deine Geräte an die richtigen Ausgangspins angeschlossen sind.
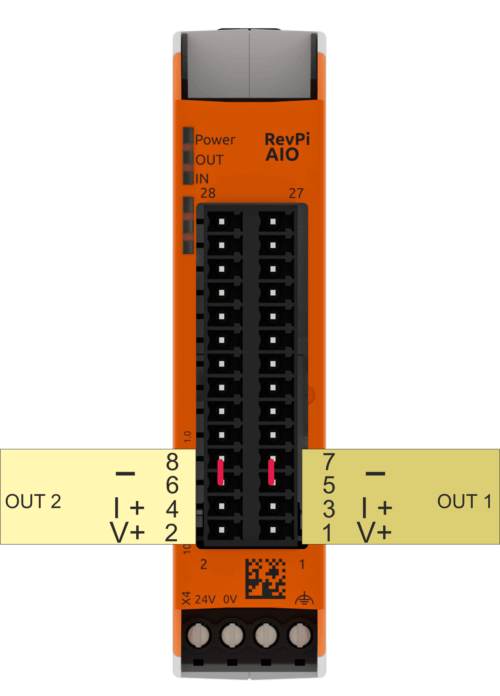
| Ausgang 1 | |
| PIN | Verwendung |
| 1 | V+ positiver Ausgang für Spannungsbereiche Kanal 1 |
| 3 | I+ positiver Ausgang für Strombereiche Kanal 1 |
| 5 | gemeinsame Masse beider Ausgangskanäle 1 und 2 (Strom und Spannung) |
| 7 | gemeinsame Masse beider Ausgangskanäle 1 und 2 (Strom und Spannung) |
| Ausgang 2 | |
| PIN | Verwendung |
| 2 | V+ positiver Ausgang für Spannungsbereiche Kanal 2 |
| 4 | I+ positiver Ausgang für Strombereiche Kanal 2 |
| 6 | gemeinsame Masse beider Ausgangskanäle 1 und 2 (Strom und Spannung) |
| 8 | gemeinsame Masse beider Ausgangskanäle 1 und 2 (Strom und Spannung) |
Bitte beachte, dass Du immer nur entweder Strom oder Spannung auf einem Kanal ausgeben kannst, obwohl es zwei getrennte Anschlüsse gibt.
- Öffne Deinen Webbrowser.
- Gib die IP-Adresse Deines RevPi Cores in die Adresszeile Deines Browsers ein.
Das Anmelde-Fenster öffnet sich.
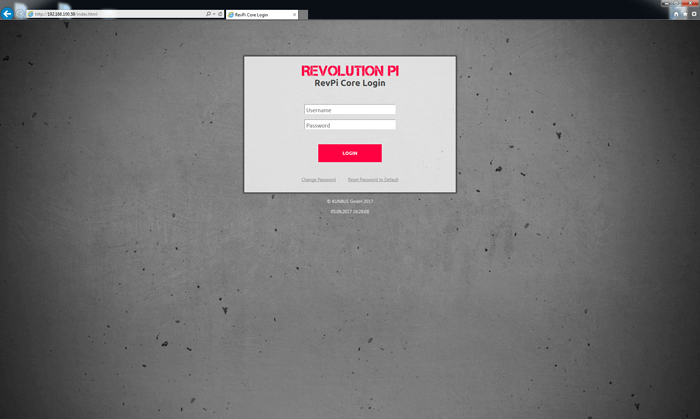
- Melde Dich mit dem Benutzernamen “admin” an.
- Gib Dein Passwort ein. Du findest es auf dem Aufkleber an der Seite Deines RevPi Cores.
- Klicke auf “Login”
Du siehst jetzt den aktuellen Gerätestatus Deines RevPi Cores.
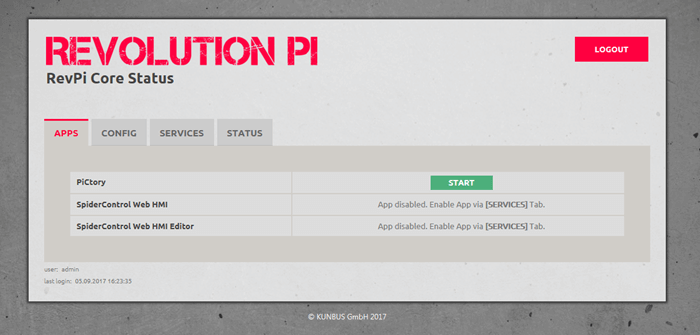
- Klicke auf das Register “Apps”.
- Klicke auf den Start-Button hinter dem Eintrag “PiCtory”, um PiCtory zu öffnen.
PiCtory öffnet sich.
- Öffne im Device Catalog den Ordner “I/O Devices”.
- Wähle das AIO.
- Ziehe das AIO per Drag&Drop in den leeren Slot auf dem Configuration Board.
- Lege im Bereich „Device Data“ die Grundeinstellungen für Deine Adapter fest. Diese Eingabe ist optional. Wenn Du viele Geräte verwendest und die Daten später in einem anderen Programm weiterverarbeiten möchtest, kann diese Eingabe sehr hilfreich sein.
Im Value Editor kannst Du die Ausgänge konfigurieren. Die detaillierten Einstellwerte findest Du in der folgenden Tabelle.
| PiCtory Einstellung | Werte | Funktion |
| Output1 Range, Output2Range |
|
Stelle hier die Wertebereiche für Strom oder Spannung ein, die die Ausgänge abgeben sollen. |
| Output1EnableSlew, Output2EnableSlew |
On = Anstiegsrate verwenden Off= Anstiegsrate nicht verwenden |
Hier kannst Du festlegen, ob Du eine Anstiegsrate für den jeweiligen Ausgang verwenden möchtest. Die Anstiegsrate (slew rate) kontrolliert die Geschwindigkeit, mit der sich die Ausgangsspannung oder Ausgangsstromstärke ändert, wenn Du im Prozessabbild einen neuen Wert für einen Ausgang festlegst. |
| Output1SlewStepSize, Output1SlewStepSize |
|
Hier kannst Du die Schrittweite der Anstiegsrate für den jeweiligen Ausgang auswählen. Die Schrittweite 1 entspricht dabei dem kleinsten Bitwert (LSB) vom Wandler. Die Schrittweite bestimmt zusammen mit der Schritt-Taktfrequenz die Steilheit des Übergangs (der Flanke) zwischen zwei Analogwerten. |
| Output1SlewUpdateFreq, Output1SlewUpdateFreq |
|
Hier kannst Du die Schritt-Taktfrequenz für die Anstiegsrate des jeweiligen Ausgangs auswählen. Die Schrittweite bestimmt zusammen mit der Schritt-Taktfrequenz die Steilheit des Übergangs (der Flanke) zwischen zwei Analogwerten. |
| Skalierung Ausgang 1: Output1Multiplier Output1Divisor Output1OffsetSkalierung Ausgang 2: Output2Multiplier Output2Divisor Output2Offset |
|
Hier kannst Du eine Skalierung für jeden Ausgangskanal festlegen. Diese wird durch die drei Konfigurationswerte bestimmt und nach folgender Formel aus dem Originalwert (der in mV bzw. µA vorliegt) berechnet:
Y = X*Multiplier/Divisor + Offset X ist der Wert für den Output, |
Bitte beachte, dass Du immer nur entweder Strom oder Spannung auf einem Kanal ausgeben kannst, obwohl es zwei getrennte Anschlüsse gibt.
Die Skalierung kann für Umrechnung in andere Einheiten oder zur nachträglichen Kalibrierung eines Aktuators verwendet werden. Bei der Berechnung im AIO Modul wird eine 32 Bit Integer Arithmetik verwendet. Die Ergebnisse werden dann aber wieder als 16 Bit Werte zum DAC gesendet. Sollte das Ergebnis Y die Grenzen eines 16 Bit signed Wertes überschreiten, so wird der Fehler erkannt und der Wert begrenzt. Die Ausgangswerte müssen für einen Skalierungsfaktor 1 immer in der Einheit mV bzw. µA ins Prozessabbild abgelegt werden.
Beispiel:
Ein Frequenzumrichter steuert einen Elektromotor an. Er hat einen Analogeingang von 0 bis 10 V. Dabei entspricht 0 V einer Motordrehzahl von 200 upm und 10 V einer Drehzahl von 3000 upm. Um im Prozessabbild die Drehzahl in upm zu hinterlegen, musst Du für den Ausgangsbereich 0-10 V die Parameter wie folgt wählen:
Multiplier = 100, Divisor = 28, Offset = -714
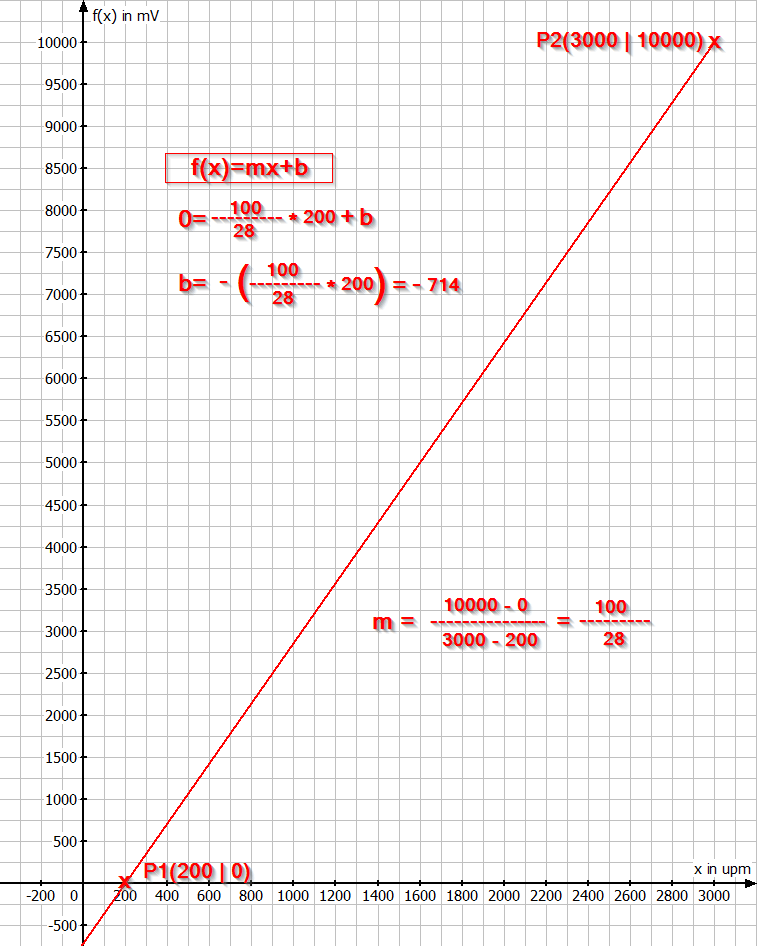
Die Einstellungen rund um die “Slew Rate” haben folgende Bedeutung:
Nehmen wir an, Du hast einen Ausgangsbereich von 0 bis 10 V gewählt. Im Prozessabbild liegt für den Kanal1 ein Ausgangswert von 3 V. Dieser Wert soll sich nun auf 8 V ändern. Deshalb schreibst Du statt den 3000 mV die Zahl 8000 an den entsprechenden Offset im Prozessabbild. Beim nächsten PiBridge Zyklus wird diese Zahl dann dem DAC (Digital to Analog Converter) übergeben, der daraus die Analogspannung für den Ausgang generiert. Dies passiert also mit einer gewissen Verzögerungszeit von 10-40 ms, ja nach Auslastung der PiBridge (die von der Konfiguration abhängt). Nach dieser Verzögerung würde die Ausgangsspannung sehr schnell von 3 V auf 8 V springen. Die Anstiegssteilheit der Spannung (Flankensteilheit, englisch “slew rate”) ist dabei nur von der Gesamtkapazität am Ausgang abhängig (die unter anderem von dem angeschlossenen Geräten abhängt). Sie dürfte in der Regel bei einigen µs liegen. Oft ist diese Flankensteilheit unerwünscht, weil sie extrem hohe Frequenzanteile hat, die zur Störausstrahlung und anderen Problemen führen kann. Daher kannst Du die Flankensteilheit künstlich verringern. Dazu schaltest Du “Output?EnableSlew” auf “On”. Nun wird der DAC, sobald er die neuen Daten (8000) hat, in kleinen Schritten die Ausgangsspannung erhöhen, bis die 8 V erreicht sind. Die Amplitude der Schritte stellst Du mit “Output?SlewStepSize” ein. Diese Schrittweite wird in der Einheit “LSB” (also Last Significant Bit) angegeben. Da unser Wandler bei jedem Ausgangsbereich mit 16 Bit Auflösung arbeitet, beträgt die Schrittweite des niederwertigsten Bits (LSB) im 0-10V Bereich 10V/2^16 = 0,15 mV (bzw. 0,30 µA im Bereich 4-20 mA). Wie viele dieser winzigen Schritte der DAC benötigt hängt also nur von dem Spannungssprung ab: Bei unserem Beispiel sind es mit einer Schrittweite von 1 also 5000 mV / 0,15 mV = 33.333 Schritte. In welcher Zeit nun diese Schritte vollzogen werden, wird durch die Taktrate bestimmt, mit der die Schritte in das Signal eingebaut werden. Sie kann von Dir durch den Parameter “Output?SlewClock” eingestellt werden. Bei einer eingestellten Taktrate von 3,3 kHz braucht die Flanke von 5 V also 33.333* 1/3300 s = 10 s. Bei der Einstellung 258 kHz wären es demnach 130 ms. Die Flankensteilheit beträgt also bei 3,3 kHz Taktrate 0,5 V/s bzw. 38 V/s bei 258 kHz Taktrate. Mit größeren Schrittweiten kannst Du die Flankensteilheit natürlich drastisch erhöhen. allerdings mach das Signal dann auch “Sprünge”, d.h. es bekommt deutlich mehr hochfrequente Signalanteile.
- Klicke auf „File>Save“. Damit speicherst Du Deine Datei.
- Klicke auf „Tools>Reset Driver“. Damit aktivierst Du die Änderungen für den Adapter.
Tritt ein Fehler auf, erhältst Du in den Eingangswerten des Prozessabbilds mit dem Namen OutputStatus_1 und OutputStatus_2 Fehlermeldungen. Die jeweiligen Bits in den Statusbytes haben folgende Bedeutung:
| Bitposition | Statusmeldung |
| 0 (LSB) | Temperaturfehler vom Ausgangsbaustein. Der Ausgangsbaustein ist durch eine längere Überlastung (Kurzschluss) überhitzt |
| 1 | Open Load Fehler vom Stromausgang. Im Betriebsmodus “Stromausgang” ist der angeschlossene Stromkreis zu hochohmig, weil zum Beispiel die Leitung unterbrochen ist. |
| 2 | Interner CRC Fehler vom Ausgangsbaustein. Dieser Fehler deutet auf einen Hardwaredefekt oder gravierende externe Störsignale hin. |
| 3 | Bereichsfehler: Der Ausgangswert im Prozessabbild liegt außerhalb des konfigurierten Ausgangsbereichs. |
| 4 | reserviert für interne Zwecke |
| 5 | Die Versorgungsspannung für das Modul ist geringer als 10,2 V. Die Ausgänge wurden abgeschaltet. |
| 6 | Die Versorgungsspannung für das Modul ist größer als 28,8 V. Die Ausgänge wurden abgeschaltet. |
| 7 (MSB) | Timeout bei der Verbindung zum RevPi Core (z.B. wegen einer Störung der PiBridge oder wenn das Treiberprogramm PiControl nicht mehr korrekt auf dem RevPi Core läuft. Die Ausgänge wurden abgeschaltet. |
Bitte beachte: In den Fällen, in denen die Ausgänge aus Sicherheitsgründen abgeschaltet wurden, stehen die Ausgänge erst wieder nach einem Neustart des Gerätes oder einem Reset der PiBridge (z.B. piTest -x) zur Verfügung.
- Möchtest Du die Einstellungen in logiCAD3 oder C weiter verwenden?
- Dann klicke auf „File>Export“.
Ein Fenster öffnet sich. Du kannst hier das Format der Datei bestimmen und den Dateinamen angeben.
Du kannst aus 2 Formaten wählen:
Export 01 erzeugt eine Datei, die sich für die Verwendung in logiCAD3 eignet.
Export 02 erzeugt eine Offset Liste, die Du als Basisinformation für ein eigenes C-Programm verwenden kannst.
- Wähle ein Format aus, mit dem Du weiter arbeiten möchtest.
- Gib einen Dateinamen an
- Klicke auf „Ok“.
