Wir zeigen Dir hier, wie Du ein Image des Flash-Speichers Deines RevPi sicherst und ein neues Image auf Deinen RevPi aufspielst. Du kannst das Image auf einen USB-Stick, auf der Festplatte Deines PC oder einer externen Festplatte speichern.
Wir verwenden hier einen PC mit einem Windows-Betriebssystem. Das Ganze funktioniert aber auch mit Linux oder Mac. Entsprechende Tools und Hilfe dazu findest Du auf der Homepage von Raspberry Pi.
Du benötigst:
Hardware
- Deinen PC
- RevPi
- Netzteil für die Spannungsversorgung des RevPi
- USB (2.0) Kabel von A-Stecker auf Mini-B-Stecker
HINWEIS: Verwende ein hochwertiges Kabel. Eine schlechte Verarbeitung des Kabels kann zu Übertragungsproblemen führen. - USB-Stick oder anderes Speichermedium, z. B. Festplatte.
HINWEIS: Der freie Speicherplatz auf Deinem Speichermedium muss mindestens der Größe des Speicher Deines RevPi entsprechen.
Software
Lade folgende Dateien und Programme herunter und installiere die Programme auf Deinem PC:
- Image
- RPi Boot (Windows Installer)
HINWEIS: Verwende die neueste Version. Wenn du eine ältere Version verwendest, kannst Du möglicherweise nicht auf Deinen RevPi zugreifen. - Win32 Disk Imager
- WinMD5Free
Altes Image auf einem USB-Stick sichern
- Schließe Deinen RevPi über seine Mini-USB-Buchse mit dem USB Kabel an den PC an.
- Starte RPi Boot.
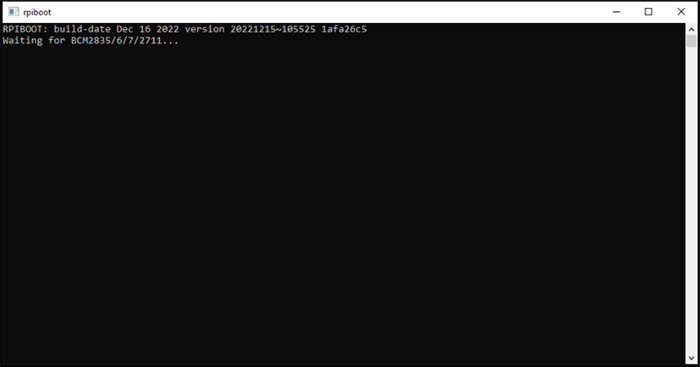
- Verbinde Deinen RevPi mit der Spannungsversorgung.
- RPi Boot sucht jetzt nach Deinem RevPi.
Folgendes Fenster öffnet sich (abhängig von Deiner Windows-Version):
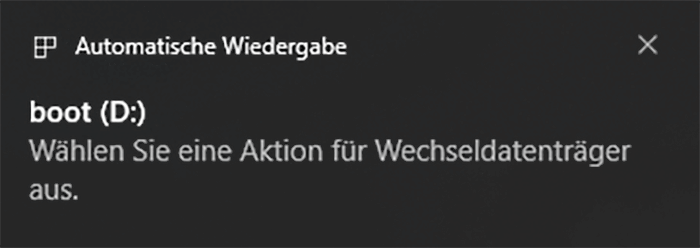
Dein RevPi wurde erkannt.
-
- Klicke auf „Wählen Sie eine Aktion für Wechseldatenträger aus.“
Folgendes Fenster öffnet sich (abhängig von Deiner Windows-Version):
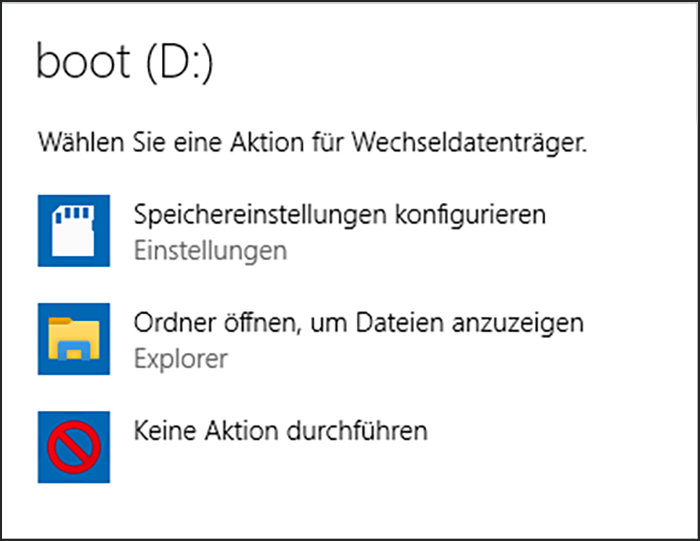
- Klicke auf „Keine Aktion durchführen“.
- Starte Win32 Disk Imager.
Folgendes Fenster öffnet sich:
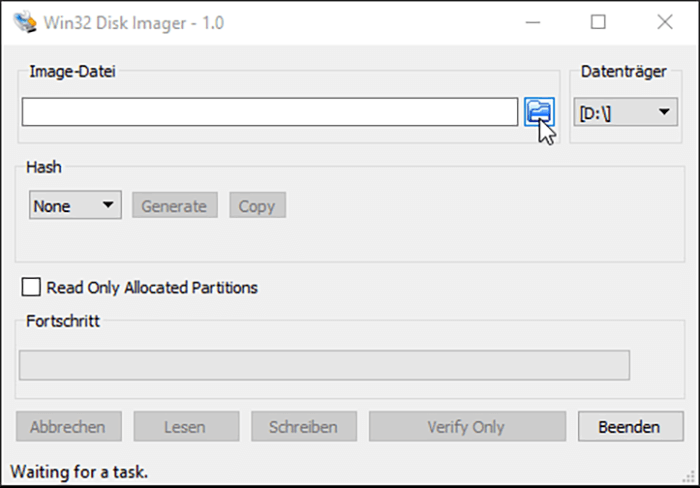
- Klicke auf das Ordnersymbol.
- Wähle den USB-Stick aus, um das Image dort zu sichern.
- Schreibe am Ende der Auswahl den Dateinamen, den das Image haben soll. Der Name muss die Dateiendung „.img“ haben.
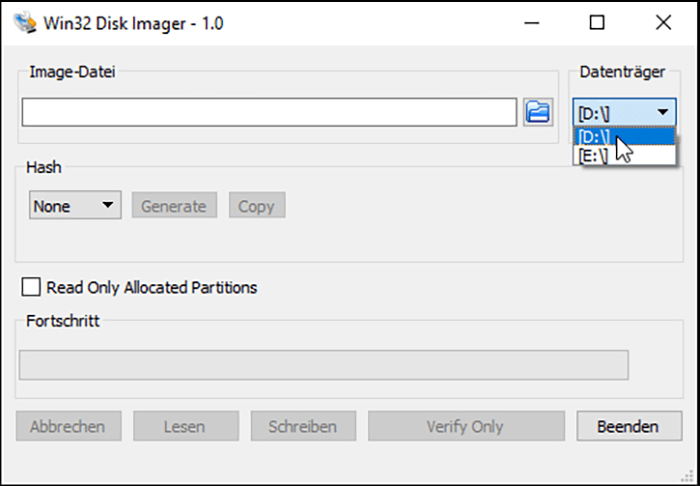
- Wähle in der Drop-Down-Liste unter „Datenträger“ Deinen RevPi aus.
HINWEIS: Es werden nur die Laufwerk-Buchstaben zur Auswahl angezeigt. Wenn Du nicht mehr weißt, welcher das war, kannst Du im Explorer nachschauen. Deinen RevPi findest Du unter „Geräte mit Wechselmedien“. Es wird als „boot“ angezeigt.
Merke Dir das Laufwerk. Du musst es später beim Aufspielen des neuen Image erneut auswählen. - Klicke auf „Lesen“.
Die Sicherung Deines Image wird jetzt erstellt. Dieser Vorgang kann einige Minuten dauern. Du erhältst eine Bestätigung, dass die Datei erstellt wurde.
Neues Image aufspielen
- Entpacke die zu Beginn von unserer Homepage heruntergeladene Image-Datei.
- Starte WinMD5Free.
- Wähle die Datei des neuen Image aus.
Das Programm beginnt mit der Berechnung der MD5 Checksumme.
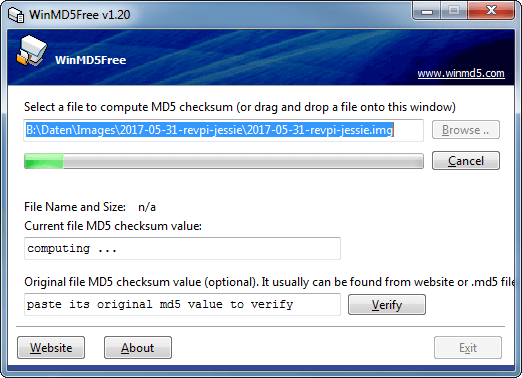
- Nach einigen Sekunden wird die berechnete Checksumme angezeigt.
- Öffne die *.MD5-Datei aus dem entpackten Download mit einem Editor. Die Datei heißt z. B. 2023-03-24-revpi-stretch.md5.
- Kopiere die MD5-Summe, füge diese im Feld “Original file MD5 checksum value …” ein und klicke auf den Button “Verify”.
Wenn der Dialog “Matched!” anzeigt, entspricht das entpackte Image der von uns veröffentlichten Checksumme.
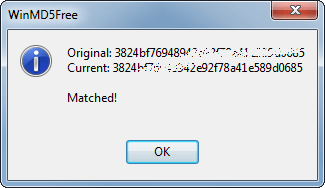
Sollte jedoch “NOT Matched!” angezeigt werden, ist das Image nicht korrekt. Das kann in seltenen Fällen beim Download oder Kopieren passieren. In diesem Fall musst Du den Download des Image erneut durchführen, bevor Du weitermachen kannst. Starte erneut bei “Neues Image aufspielen”.
- Starte Win32 Disk Imager.
- Wähle in der Drop-Down-Liste unter „Datenträger“ Deinen RevPi aus.
ACHTUNG! Prüfe, ob du wirklich Deinen RevPi ausgewählt hast.
Wenn du das falsche Gerät auswählst, werden die Daten auf den Datenträger überschrieben.
HINWEIS: Es werden nur die Laufwerk-Buchstaben zur Auswahl angezeigt. Wenn Du nicht mehr weißt, welcher das war, kannst Du im Explorer nachschauen. Deinen RevPi findest Du unter „Geräte mit Wechselmedien“. Es wird als „boot“ angezeigt. - Klicke auf das Ordnersymbol.
- Wähle Deine Image-Datei aus.
- Klicke auf „Schreiben“.
Folgendes Fenster öffnet sich:

- Klicke auf „Yes“.
Dein Image wird jetzt auf den RevPi geladen. Dieser Vorgang kann einige Minuten dauern. Du erhältst eine Bestätigung, wenn die Datei übertragen wurde:
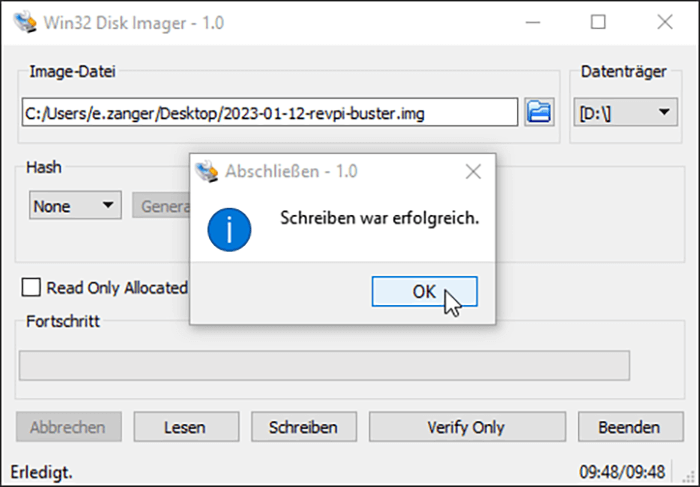
Erstmals auf dem RevPi anmelden
- Entferne das USB-Kabel und schalte den RevPi aus und wieder ein.
HINWEIS: Während der USB-Stecker an Deinen Produkt angeschlossen ist, befindet sich dieser im Flash-Modus und kann nur durch einen Neustart in den Betriebs-Modus gebracht werden. - Melde Dich auf Deinem RevPi an.
HINWEIS: Bei der ersten Anmeldung ist der
Login-Name pi
und das
Passwort raspberry.
Beachte bei der Eingabe des Passworts das englische Tastaturlayout: Du musst anstelle des „y“ ein „z“ eingeben.
RevPi bei der Erstanmeldung konfigurieren
Wenn Du einen RevPi mit HAT-EEPROM verwendest, erscheint die Meldung: „The device configuration was detected automatically. Manual configuration is therefore not necessary.“
- Klicke auf „OK“.
Bei der ersten Anmeldung wirst du gefragt, welches RevPi Gerät Du verwendest.
- Gib an, welchen Produkttyp Du hast.
Die Daten, die Du für das Gerät brauchst, werden dann im Speicher hinterlegt.
HINWEIS: Achte bei Deiner Auswahl in der Auswahlliste „Product Type“ genau auf die korrekte Serie, z. B. S, SE oder +.
Wenn Du den falschen Produkttyp hinterlegst, funktioniert Dein RevPi Gerät möglichweise nach dem Neustart nicht richtig.
- Gib die Seriennummer und MAC-Adresse an, die auf der Gehäusefront stehen.
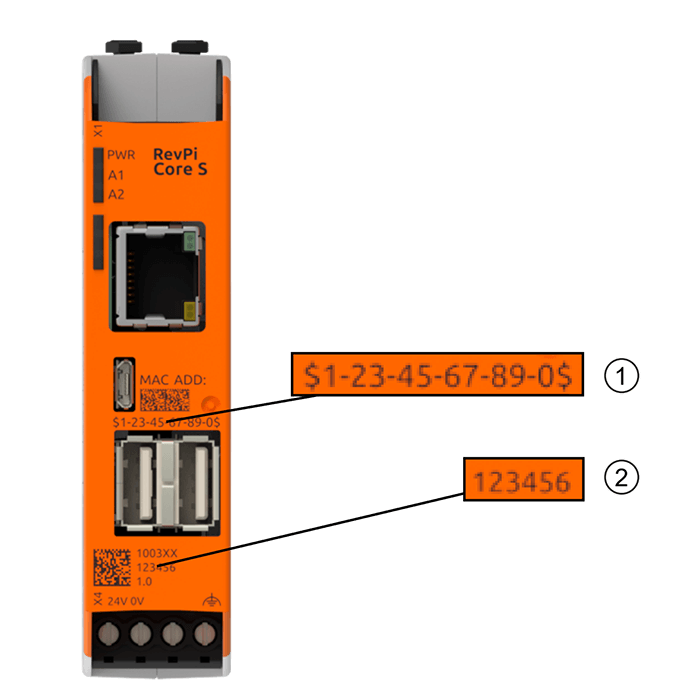
| 1 | MAC-Adresse | 2 | Seriennummer |
RevPi neu starten
Das Passwort für die nächste Anmeldung wird automatisch auf das Default-Passwort zurückgesetzt, das auf dem Aufkleber auf der Seite des RevPi Geräts steht.
- Starte Deinen RevPi mit
sudo rebootneu.
HINWEIS: Erst nach dem Neustart kann das Gerät in vollem Umfang verwendet werden.
