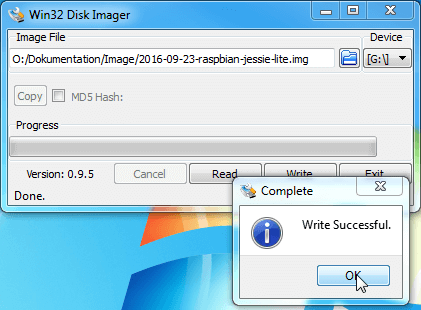Du findest Lesen langweilig? Dirk erklärt Dir auch im Video, wie Du ein Image sichern und installieren kannst! Hier geht’s zum Video.
Wenn Du auf Deinem PC eine Festplatte sichern willst, dann schreiben Sicherungsprogramme ein komplettes Abbild der Speicherinhalte auf ein Sicherungsmedium (z. B. eine zweite Festplatte). So ein Speicherabbild nennt man “Image”. Beim RevPi gibt es keine Festplatte als Speichermedium. Ein “eMMC”, also eine Art Speicherkarte, die fest eingebaut ist (“embedded Multimedia card”) ersetzt die Festplatte und speichert das Betriebssystem und alle Benutzerdateien permanent ab. Wenn der Inhalt dieser eMMC einmal durch einen Fehler überschrieben oder gelöscht wird, dann hat Dein RevPi Core kein Betriebssystem mehr und kann nicht mehr starten (booten). Für diesen Fall solltest Du Vorsorge treffen und das komplette Image der eMMC auf einem externen Speichermedium sichern. Dafür gibt es von der Raspberry Pi Foundation Hilfsprogramme, mit denen man das Image auf einem PC abspeichern kann und vom PC auch wieder auf den RevPi Core zurückspielen kann.
Wir liefern Dir das RevPi Core mit einem vorinstallierten Image (Jessie). Du kannst jedoch auch ein beliebiges Image verwenden.
In diesem Beispiel zeigen wir Dir, wie das geht und wie Du zuvor Dein altes Image sichern kannst. Wir verwenden hier einen PC mit einem Windows-Betriebssystem.
Du benötigst:
Hardware
- Deinen PC
- Netzteil für die Spannungsversorgung
- Kabel USB 2.0 Typ A – Stecker auf USB 2.0 Typ Micro B – Stecker
Software
Lade diese Dateien/Programme herunter und installiere die Programme auf Deinem PC:
Los geht’s!
- Verbinde die Mini-USB-Buchse des RevPi Core mit einer USB A Buchse Deines PCs.
- Öffne RPi Boot.
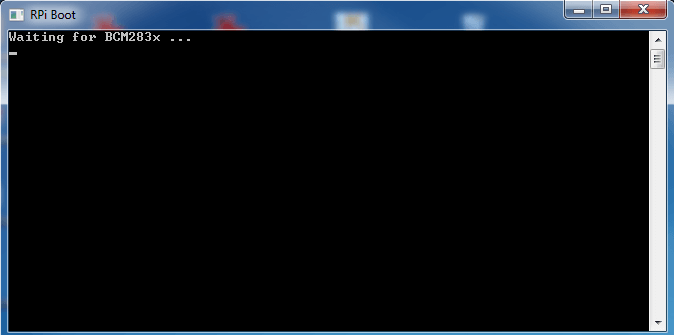
- Verbinde Dein RevPi Core mit der Spannungsversorgung
RPi Boot sucht jetzt nach Deinem RevPi Core. Folgendes Fenster öffnet sich:
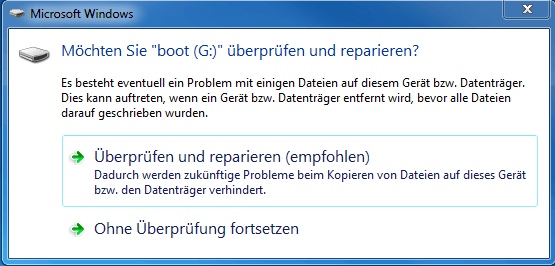
Dein RevPi Core wurde jetzt erkannt.
- Klicke auf „Ohne Überprüfung fortsetzen“
Im folgenden Handlungsschritt machen wir zuerst eine Sicherung der Daten, die sich auf dem Rev Pi Core befinden. Evtl. brauchst Du sie ja doch noch einmal.
- Öffne Win32 Disk Imager.
Folgendes Fenster öffnet sich:
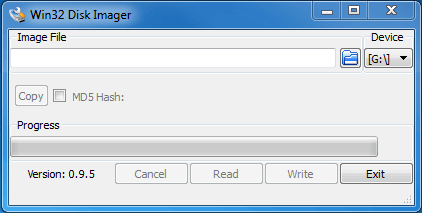
- Klicke auf das Ordnersymbol.
- Wähle einen Ordner aus, in dem das Image gespeichert werden soll.
- Schreibe am Ende der Auswahl den Dateinamen, den das Image haben soll. Der Name muss die Dateiendung „.img“ haben.
- Wähle in der Drop-Down-Liste Dein RevPi Core aus. Es werden nur die Laufwerk-Buchstaben zur Auswahl angezeigt. Wenn Du nicht mehr weißt, welcher das war, kannst Du im Explorer nachschauen. Dein RevPi Core findest Du unter „Geräte mit Wechselmedien”. Es wird als „boot“ angezeigt.
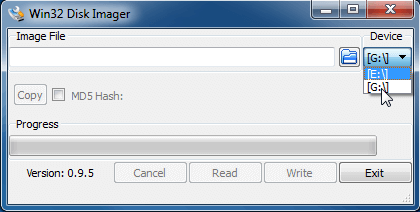
- Klicke auf „Read“.
Die Sicherung Deines Images wird jetzt erstellt. Dieser Vorgang kann einige Minuten dauern. Du erhältst eine Bestätigung, dass die Datei erstellt wurde.
Achte darauf, dass das Image, dass Du verwenden möchtest nicht größer als 4 GB ist.
Voraussetzung: Du hast ein Image auf Deinem PC. Das kann z.B. ein Backup sein, dass Du bereits von Deinem RevPi Core erstellt hast. Weitere Images erhältst Du bei raspberrypi.org hier.
- Öffne Win32 Disk Imager.
- Wähle in der Drop-Down-Liste Dein RevPi Core aus. Es werden nur die Laufwerk-Buchstaben zur Auswahl angezeigt. Wenn Du nicht mehr weißt, welcher das war, kannst Du im Explorer nachschauen. Dein RevPi Core findest Du unter „Geräte mit Wechselmedien. Es wird als „boot“ angezeigt.
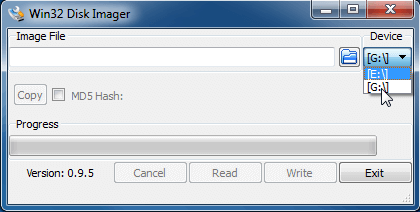
Es ist möglich, dass Daten zerstört werden, wenn Du versehentlich das falsche Gerät auswählst.
- Klicke auf das Ordnersymbol.
- Wähle Deine Image-Datei aus.
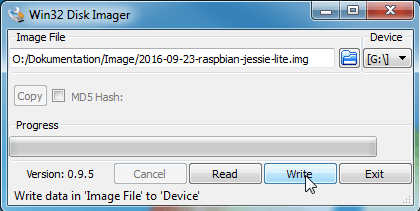
- Klicke auf „Write“.
Dein Image wird jetzt auf das RevPi Core geladen. Dieser Vorgang kann einige Minuten dauern. Du erhältst eine Bestätigung, dass die Datei übertragen wurde: