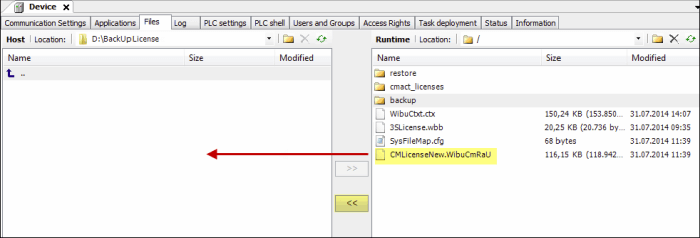Lizenz aktivieren
Wenn Du ein Gerät hast, bei dem CODESYS bereits mitgeliefert wird, ( z. B. Artikel Nr. 100337 – Connect+ 16 GB plus Codesys Multi Core) kannst Du diesen Schritt überspringen.
Hinweis: Durch die Lizenzaktivierung wird die Lizenz an Deinen RevPi gebunden. Du kannst die Lizenz nur auf diesem Gerät aktivieren und deaktivieren.
Voraussetzungen: Dein Entwicklungssystem mit CODESYS Development System hat Internetzugang und ist mit Deinem RevPi Gerät verbunden.
Los geht’s:
- Öffne CODESYS.
- Lege ein Standardprojekt an.
- Aktualisiere das Gerät im Gerätebaum.
- Das Gerät ist vom Typ CODESYS Control for Raspberry Pi MC SL.
- Klicke auf “Werkzeuge”.
- Wähle “Lizenzmanager”
- Der CODESYS-Lizenzmanager öffnet sich.
- Wähle im Assistenten “Device”.
- Wähle je nach Gerät “Dongle” oder “Softcontainer”
- Der Dialog “Gerät auswählen” öffnet sich.
- Wähle das Gerät CODESYS Control for Raspberry Pi MC SL.
- Der Dialog “Lizenzmanager” öffnet sich. “Container” zeigt den Namen des Softcontainers oder Sicherheitsschlüssels auf dem Gerät an. Im Fenster “Produkte” ist noch kein Eintrag für CODESYS Control for Raspberry Pi MC SL vorhanden.
- Wähle unten links die Aktion “Lizenzen installieren”.
- Der Assistent “Lizenzen auf <Zielgerät> <Containername> installieren – Vorgang auswählen” startet.
- Wähle die Option “Lizenz aktivieren”.
- Gib die “Ticket-ID” an.
- Klicke auf “Weiter”.
- Die Lizenz wird aktiviert.
Mehr dazu findest Du in der CODESYS-Hilfe: Pakete und Lizenzen verwalten.
CODESYS Lizenz sichern
Es ist wichtig, die Lizenz für CODESYS Control eines RevPi Gerätes zu sichern. Im unwahrscheinlichen Fall eines beschädigten Dateisystems oder wenn Du z. B. ein neues Image auf das RevPi Gerät flashen und die zugehörige CODESYS-Control-Lizenz wiederherstellen möchtest, ist es hilfreich, wenn Du die Lizenzinformationen zuvor an einem Ort außerhalb des Geräts gesichert hast.
Automatische Sicherung der Lizenz in CODESYS V3.5 SP13 und später
Ein manuelles Backup ist nicht mehr notwendig. Ab CODESYS V3.5 SP13 wird während des Lizenzierungsvorgangs automatisch eine Lizenz-Backup-Datei *.WibuCmRaU auf dem Lizenzserver und auf dem Rechner gespeichert. Der Lizenzmanager kann diese Datei verwenden, um die Lizenz auf dem Gerät wiederherzustellen, falls die Lizenzdateien verloren gehen.
Sichern der Lizenz durch explizites Sichern einer Lizenz-Update-Datei *.WibuCmRaU
Für die Sicherung von Lizenzen, die zu einem späteren Zeitpunkt wiederhergestellt werden sollen, bleiben die folgenden Optionen vor SP13 erhalten.
Voraussetzung: Die Lizenz ist aktiv.
Starte das RevPi Gerät neu.
- Öffne CODESYS.
- Füge ein Gerät hinzu.
- Doppelklicke auf das Gerät.
- Der Geräte-Editor öffnet sich.
- Klicke auf die Registerkarte “Dateien”.
Wechsele in den Backup-Ordner auf dem RevPi Gerät.
- Sichere die Datei CMLicenseNew.WibuCmRaU auf ein externes Laufwerk.
- Die Sicherung der Lizenz-Update-Datei auf ein externes Laufwerk wird erstellt.
- Sichere die Lizenz in der Datei 3SLicenseInfo.tar.
- Gehe wie oben für die Lizenzaktualisierungsdatei beschrieben vor, erstelle jedoch die Datei 3SLicenseInfo.tar aus dem Verzeichnis \backup auf ein externes Laufwerk.
CODESYS-Lizenz wiederherstellen
Hinweis: Durch die Lizenzaktivierung wird die Lizenz an Deinen RevPi Core gebunden. Du kannst die Lizenz nur auf diesem Gerät aktivieren und deaktivieren.
Im CODESYS Development System V3.5 SP13 und später wird eine gesicherte Lizenz über die Funktion “Lizenzen wiederherstellen” im Lizenzmanager wiederhergestellt. Dies ist nur für Lizenzen möglich, die auf einem Soft-Container aktiviert wurden.
Lizenz im Lizenzmanager wiederherstellen
- Klicke auf “Werkzeuge”.
- Wähle “Lizenzmanager”.
- Folge der Anleitung des Assistenten mit den gleichen Einstellungen, die Du bei der Lizenzierung verwendet hast.
- Wähle “Device”.
- Wähle “Softcontainer”.
- Klicke nach dem Einrichten des Geräts auf den Pfeil.
- Klicke unten links im Lizenzmanager auf “Lizenz wiederherstellen”.
- Der Dialog “Lizenzen wiederherstellen” öffnet sich.
- Gib die Ticket-ID der Lizenz an.
- Klicke auf “Wiederherstellen”.
- Die Lizenz sucht nach der Sicherungsdatei *.WibuCmRaU zuerst auf dem lokalen Rechner und dann auf dem Lizenzserver. Wenn die Lizenz gefunden wird, wird sie reaktiviert. Die folgenden Optionen vor SP13 werden für die Wiederherstellung von Lizenzen beibehalten.
Wiederherstellen einer Lizenz aus der explizit erstellten Lizenz-Update-Datei CMLicenseNew.WibuCmRaU
Voraussetzungen: Dein Entwicklungssystem mit CODESYS Development System hat Internetzugang und ist mit Deinem RevPi Gerät verbunden.
- Öffne CODESYS.
- Erstelle ein Standardprojekt.
- Aktualisiere das Gerät.
- Das Gerät ist vom Typ CODESYS Control for Raspberry Pi MC SL.
- Öffne den Lizenzmanager.
- Folge den Anweisungen des Assistenten mit der Einstellung “Gerät/Softcontainer” oder “Dongle/Auswahl des Zielgeräts” bis zum Dialog Lizenzmanager mit der Dropdown-Liste für weitere Aktionen (links unten).
- Wähle “Lizenzen installieren”.
- Klicke auf die Schaltfläche, um im folgenden Dialog die gesicherte Lizenz-Update-Datei CMLicenseNew.WibuCmRaU auszuwählen.
- Klicke auf “Fertigstellen”.
- Die Lizenz wird wiederhergestellt.
Wiederherstellen aus der Datei 3SLicenseInfo.tarFile
Kopiere die zuvor gespeicherte Datei 3SLicenseInfo.tar in das Verzeichnis \restore.